I'll be using CATIA V5R19 in these tutorials. The length unit will be mm and the angles will be in degrees. You can set defaults for the units in Tools > Options > General > Parameters and Measure > General > Units. Here is what mine looks like.
Mouse. The most useful tool is your mouse when you're working with CATIA. You should be familiar with mouse controls. There are three main things you can do with the mouse.
 |
| The dashed circle indicating rotation |
Relocating the Origin. When you click with your middle mouse in anywhere on the environment, you relocate the origin of rotation there. The part is rotated around that point from now on.
Panning. Instead of clicking the middle button, if you hold it and move it around, you can pan the part around without rotating.
Zooming. Holding the middle button and clicking the right button once will keep you in the zoom mode as long as you keep holding the middle button. While holding the middle button, you can move your mouse up and down to zoom in and out towards the origin.
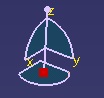 Compass. You can use the compass to rotate and pan the view as well.
Compass. You can use the compass to rotate and pan the view as well.Clicking and dragging along the straight lines on the compass will pan the view along the corresponding axes.
Clicking and dragging along the archs will rotate the view around the axis that the arch is centered along.
Clicking and dragging along the planes will pan the view along that plane.
Finally clicking and dragging the ball on the top will rotate the part freely as the middle click and right click combination on the mouse would do.
Another important thing is to save often. It brings you down when your half an hour of work goes to waste because of a black-out or your laptop's battery dying or your computer crashing. Luckily there is an autosave feature in CATIA and you should enable it. You can access it from Tools > Options > General > General. Mine is set to backup every 10 minutes, you can set it to a number of your preference but 10 is usually a good number. There is also the incremental backup option, which saves after every interaction you make with the part. That is more useful when you are working with complicated parts and projects.

Looks like a really interesting program, I'm considering getting it just cause of your post
ReplyDeletegood posts...following!
ReplyDeleteI'll try to watch your progress and hopefully what's this program is capable of. Thanks for sharing your knowledge.
ReplyDeletenever heard of this program before. it's interesting though. might be something i could use in the future.
ReplyDeleteLooks interesting, thanks!
ReplyDeleteThanks! This will help me later on.
ReplyDeleteThis is great for my CAD thanks KingKong, followed.
ReplyDeleteThe more tools in the chest, the better! Thanks for the lesson!
ReplyDeleteReminds me of 3ds max, great blog!
ReplyDeleteGreat, it's always interesting reading this stuff about Catia.
ReplyDeletei will give it a try.
ReplyDeleteThis looks a little too complicated for me lol
ReplyDeletevery complicated for us beginners lol
ReplyDelete