Hello everyone, I'm back with another tutorial. This one will be about a powerful sketching tool called profile sketch. This tool can save you a lot of time especially when you are creating a quick draft of your profile. What this feature does is, basically letting you create one line after another to create an outline of your sketch, then you can set constraints later on.
Let's create a new part file like we usually do, by File > New > Part > OK. Alternatively, you can create a part file simply by opening up the workbench through Start > Mechanical Design > Part Design. The Start Menu gives you access to every workbench available. But keep in mind if you already have a file open, selecting workbenches from this menu will not create a new file, but switch the workbench you are using.
After creating the part file enter sketching mode by clicking the sketch button and selecting a plane. To access the profile feature, click the profile button under the profile toolbar. The button looks like this:
After clicking the button, click anywhere on the plane to begin drawing a line. When you click a second time, you will see that the line will be placed between the two points you have selected, and you will immediately begin to draw a new line starting from the last point you have selected. You can continue to draw as much as you want. End at your starting point and create an outline of your profile. You will occasionaly see the blue lines I talked about in the last tutorial. These lines indicate that the line you are drawing will be aligned in someway, you can use them depending on the profile you want to create, and each of them will add a constraint to your sketch.
Not only you can create straight lines, you can also create archs. While drawing a line with the profile sketch feature, click, drag and release the mouse button to start creating an arch. This will place the line you were creating, ending at the point you start dragging, and start creating an arch. The arch will be tangent to the line drawn before. When you click the mouse button a second time, the arch will be created between the two points you have selected. Clicking and dragging simply tells the program that the next thing you will be drawing with the profile sketch feature will be an arch, while only clicking tells the program that it will be a line.
The last thing about this feature is that you don't have to create closed profiles. You can also create open profiles. To end the profile at any step, simple double click and you will exit the profile sketch mode while keeping the sketch as it is. After creating the sketch you can click and drag it to edit it manually or select a particular line or arch and press delete on your keyboard to delete it from your profile. Keep in mind that if you delete a line or an arch in a closed profile, it will turn it into an open profile. In other words the program does not merge the two ends of the deleted part.
By using all the features I mentioned, you can get something like this:
As you can see, three constraints were defined while I was drawing. One is that my starting point is the origin. The other one tells that the first line is vertical. The last one tells that the last line I drew is parallel to my second line. The other two constraints, that the archs are tangent to the lines drawn before them are defined by default in the feature. When I go ahead and give more dimensions, I can get the profile I want with a few clicks, instead of drawing all the components one by one:
That's all for todays tutorial about the profile sketch feature. Feel free to comment and ask any questions. Thanks for reading and see you later!
Tuesday, April 10, 2012
Profile Sketch
Labels:
2-D,
Arch,
CATIA,
Constraint,
Line,
Origin,
Part Design,
Plane,
Profile,
Profile Sketch,
Sketch,
Start Menu,
Tangent
Sunday, April 8, 2012
Sketching and Constraints
Hello everyone! I'm back with another tutorial. First off, I want to thank you all for your interest and kind comments. I'm more excited to keep this blog going, thanks! I will keep posting tutorials frequently.
So, this one will be about sketches. Sketches are the first step in creating 3 dimensional objects. These are usually like shadows of the objects you would create. To accurately create 3 dimensional objects, sketching must be mastered, because you should be able to foresee what part would be going where and so on.
First, open a empty part file if one is not already open. Click File > New > Part > OK. Now the part design workbench should be open, the toolbars you see at the edges of the screen are toolbars of the part design workbench. By default, at the edge of the screen, you should see a sketch button, a little above the middle of the edge. This is how the button looks like:
After you click the button it should be highlighted in orange. This means that you can click on a plane or surface to start sketching. Click on any plane. Now we are in 2-D.
If you cant see the toolbars, just right click on the right hand side bar and there you can see which toolbar is on and which one is off, and toggle them on and off.
Let's have one corner of the rectangle on the origin. After clicking the rectangle button. Click once on the origin to set its corner on the origin. Than click anywhere on the plane to set the rectangle's opposite corner.
Now we have drawn a rectangle. But we don't have proper dimension yet. You can see that you can click and drag the edges and the corners of the rectangle to redraw it. But we need precice dimensions. That's where the constraint button does its job. You can find it under the constraint toolbar and it looks like this:
Click it once to enter constraint mode. There are several ways you can define a constraint. First let's try clicking on the upper edge of the rectangle. You will see a line with the dimension on top will appear. Click again to set it. This line's position doesn't matter as it is not a drawing, it's an indicator of the length. So place it anywhere you like.
Double click on the dimension to edit it and type 150. Now our rectangles width is set to 150 millimeters. You can see we are not editing only one edge, but the length applies to both opposite edges, since the shape is predefined as a rectangle. Let's try another way of defining the constraint while we are settin the height of our rectangle. After clicking the constraint button, this time click the top edge and then the bottom edge. This defines the distance between two lines, which is the height of our rectangle. Like before, double click the number and set it to 50 millimeters. This is what our rectangle should look like:
If you try to give more dimensions to the rectangle, you will overdefine the rectangle and see
that the new dimension becomes purple. Let's draw a line using the line button in the profile toolbar.
Click on the upper right corner of our rectangle and click somewhere above our rectangle's top edge.
Click the constraint button, click on the line and click on the top edge of the rectangle. This allows you the define the angle between our line and our rectangle. Let's set the angle to 50 degrees.
As you can see, you can make the line longer or shorter by dragging it back and forth. This is because we only gave dimension to the angle between two lines. But the upper point of the line is not constraint. That means we can move it anywhere, as long as the line has the same angle.
Let's delete all the constraints we have defined and try something new. To delete them, click on the constraints and press delete as they are highlighted into orange. Now our shape has no dimensions. The only constraints are that our shape is a rectangle, its one corner is on the origin and the line has its one end on the rectangle's corner.
Say we want to get our previous constraints back without adding constraints one by one. Our shape has the same dimension as before, but we lack constraints. There is a quick way to get all the constraints at once. The feature is called auto constraint and you can access it under the constraint toolbar. First click and drag a box around our shape like you would do on your desktop of your computer. After selecting all the elements, click on the small triangle at the corner of the fix together button, which is a clip. A submenu will open. Click on the other button which is the auto constraint button:
If you have used this feature before, the button on the toolbar can be the auto constraint button instead of the clip, as the button shows the last button you have selected on the submenu. After clicking the auto constraint button, you can see that we got all our constraints back with an additional length of the line. As you see, this feature completely dimensions the sketch, leaving nothing free. This is why we got the extra constraint.
The last thing I want to show about constraints is the contact constraint. This feature does not make you set a length or an angle, but it sets the elements into contacts. Let's draw a circle right to our rectangle. The circle button is under the profile toolbar:
Click to a free space at the right side of our rectangle. At this point I'd like to point something out. When you drag your mouse around to set the circle's radius, you will occasionally see blue lines aligned with the rectangle. This means at that position, if you click, the circle will snap and it will be aligned with the rectangle in someway. For example, at the next picture, the blue line tells me that the circle's lowermost point will be on the same line with my rectangle's lower edge. In other words it will be tangent to the extension of the rectangle's edge:
For now, we will avoid this and put our circle in a position free of constraints.
Now click the contact constraint button. You can access it under the constraint toolbar. Click on the small triangle under the constraint button we used before and access the submenu. From the submenu select the contact constraint button.
Now click on the circle, then on the right edge of the rectangle. Now the circle is tangent to the edge of the rectangle. You can click and drag the circle to move it around, but you will see that it's always tangent to the edge or its extension. You can go forth and give dimensions to the circle, but the circle will always be tangent to the edge.
If you use the contact constraint feature on two circles they will be concentric:
These are all there is for dimensioning. This post has been an entry to sketching and covered its basics. Next post will be about some more advanced features of sketching. It may feel like we are progressing slowly, but that's because we're just covering the basics. With the basics out of the way, we will be much faster in doing more complex tutorials and exercises. Feel free to comment and ask questions. See you at the next tutorial!
So, this one will be about sketches. Sketches are the first step in creating 3 dimensional objects. These are usually like shadows of the objects you would create. To accurately create 3 dimensional objects, sketching must be mastered, because you should be able to foresee what part would be going where and so on.
First, open a empty part file if one is not already open. Click File > New > Part > OK. Now the part design workbench should be open, the toolbars you see at the edges of the screen are toolbars of the part design workbench. By default, at the edge of the screen, you should see a sketch button, a little above the middle of the edge. This is how the button looks like:
After you click the button it should be highlighted in orange. This means that you can click on a plane or surface to start sketching. Click on any plane. Now we are in 2-D.
You can see that the workbench is also changed into the sketcher workbench. Firstly, I suggest you to turn snap to point option off, as it can be annoying. It simply does not allow you to draw on points other than the ones on the grid. It's under the sketch toolbar and looks like this:
With that out of the way, let's begin drawing. Click the rectangle button under the profile toolbar. There are several profiles in the profile toolbar, some of which we will be using a lot:If you cant see the toolbars, just right click on the right hand side bar and there you can see which toolbar is on and which one is off, and toggle them on and off.
Let's have one corner of the rectangle on the origin. After clicking the rectangle button. Click once on the origin to set its corner on the origin. Than click anywhere on the plane to set the rectangle's opposite corner.
Now we have drawn a rectangle. But we don't have proper dimension yet. You can see that you can click and drag the edges and the corners of the rectangle to redraw it. But we need precice dimensions. That's where the constraint button does its job. You can find it under the constraint toolbar and it looks like this:
Click it once to enter constraint mode. There are several ways you can define a constraint. First let's try clicking on the upper edge of the rectangle. You will see a line with the dimension on top will appear. Click again to set it. This line's position doesn't matter as it is not a drawing, it's an indicator of the length. So place it anywhere you like.
Double click on the dimension to edit it and type 150. Now our rectangles width is set to 150 millimeters. You can see we are not editing only one edge, but the length applies to both opposite edges, since the shape is predefined as a rectangle. Let's try another way of defining the constraint while we are settin the height of our rectangle. After clicking the constraint button, this time click the top edge and then the bottom edge. This defines the distance between two lines, which is the height of our rectangle. Like before, double click the number and set it to 50 millimeters. This is what our rectangle should look like:
If you try to give more dimensions to the rectangle, you will overdefine the rectangle and see
that the new dimension becomes purple. Let's draw a line using the line button in the profile toolbar.
Click on the upper right corner of our rectangle and click somewhere above our rectangle's top edge.
Click the constraint button, click on the line and click on the top edge of the rectangle. This allows you the define the angle between our line and our rectangle. Let's set the angle to 50 degrees.
As you can see, you can make the line longer or shorter by dragging it back and forth. This is because we only gave dimension to the angle between two lines. But the upper point of the line is not constraint. That means we can move it anywhere, as long as the line has the same angle.
Let's delete all the constraints we have defined and try something new. To delete them, click on the constraints and press delete as they are highlighted into orange. Now our shape has no dimensions. The only constraints are that our shape is a rectangle, its one corner is on the origin and the line has its one end on the rectangle's corner.
Say we want to get our previous constraints back without adding constraints one by one. Our shape has the same dimension as before, but we lack constraints. There is a quick way to get all the constraints at once. The feature is called auto constraint and you can access it under the constraint toolbar. First click and drag a box around our shape like you would do on your desktop of your computer. After selecting all the elements, click on the small triangle at the corner of the fix together button, which is a clip. A submenu will open. Click on the other button which is the auto constraint button:
If you have used this feature before, the button on the toolbar can be the auto constraint button instead of the clip, as the button shows the last button you have selected on the submenu. After clicking the auto constraint button, you can see that we got all our constraints back with an additional length of the line. As you see, this feature completely dimensions the sketch, leaving nothing free. This is why we got the extra constraint.
The last thing I want to show about constraints is the contact constraint. This feature does not make you set a length or an angle, but it sets the elements into contacts. Let's draw a circle right to our rectangle. The circle button is under the profile toolbar:
Click to a free space at the right side of our rectangle. At this point I'd like to point something out. When you drag your mouse around to set the circle's radius, you will occasionally see blue lines aligned with the rectangle. This means at that position, if you click, the circle will snap and it will be aligned with the rectangle in someway. For example, at the next picture, the blue line tells me that the circle's lowermost point will be on the same line with my rectangle's lower edge. In other words it will be tangent to the extension of the rectangle's edge:
For now, we will avoid this and put our circle in a position free of constraints.
Now click the contact constraint button. You can access it under the constraint toolbar. Click on the small triangle under the constraint button we used before and access the submenu. From the submenu select the contact constraint button.
Now click on the circle, then on the right edge of the rectangle. Now the circle is tangent to the edge of the rectangle. You can click and drag the circle to move it around, but you will see that it's always tangent to the edge or its extension. You can go forth and give dimensions to the circle, but the circle will always be tangent to the edge.
If you use the contact constraint feature on two circles they will be concentric:
These are all there is for dimensioning. This post has been an entry to sketching and covered its basics. Next post will be about some more advanced features of sketching. It may feel like we are progressing slowly, but that's because we're just covering the basics. With the basics out of the way, we will be much faster in doing more complex tutorials and exercises. Feel free to comment and ask questions. See you at the next tutorial!
Labels:
2-D,
Align,
Auto Constraint,
Basics,
CATIA,
Circle,
Cocentric,
Constraint,
Contact Constraint,
Line,
Origin,
Part Design,
Plane,
Profile,
Rectangle,
Sketch,
Snap to Point,
Tangent,
Toolbar,
Workbench
Saturday, April 7, 2012
Basics
Lets go over the basics.
I'll be using CATIA V5R19 in these tutorials. The length unit will be mm and the angles will be in degrees. You can set defaults for the units in Tools > Options > General > Parameters and Measure > General > Units. Here is what mine looks like.
Mouse. The most useful tool is your mouse when you're working with CATIA. You should be familiar with mouse controls. There are three main things you can do with the mouse.
Rotation. Hold the middle button of the mouse, without letting go click and hold the right button. A dashed circle will appear, indicating that you can rotate the part around the origin as long as you hold both the buttons. This brings us to the second thing we can do with the mouse.
Relocating the Origin. When you click with your middle mouse in anywhere on the environment, you relocate the origin of rotation there. The part is rotated around that point from now on.
Panning. Instead of clicking the middle button, if you hold it and move it around, you can pan the part around without rotating.
Zooming. Holding the middle button and clicking the right button once will keep you in the zoom mode as long as you keep holding the middle button. While holding the middle button, you can move your mouse up and down to zoom in and out towards the origin.
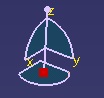 Compass. You can use the compass to rotate and pan the view as well.
Compass. You can use the compass to rotate and pan the view as well.
Clicking and dragging along the straight lines on the compass will pan the view along the corresponding axes.
Clicking and dragging along the archs will rotate the view around the axis that the arch is centered along.
Clicking and dragging along the planes will pan the view along that plane.
Finally clicking and dragging the ball on the top will rotate the part freely as the middle click and right click combination on the mouse would do.
Another important thing is to save often. It brings you down when your half an hour of work goes to waste because of a black-out or your laptop's battery dying or your computer crashing. Luckily there is an autosave feature in CATIA and you should enable it. You can access it from Tools > Options > General > General. Mine is set to backup every 10 minutes, you can set it to a number of your preference but 10 is usually a good number. There is also the incremental backup option, which saves after every interaction you make with the part. That is more useful when you are working with complicated parts and projects.
I'll be using CATIA V5R19 in these tutorials. The length unit will be mm and the angles will be in degrees. You can set defaults for the units in Tools > Options > General > Parameters and Measure > General > Units. Here is what mine looks like.
Mouse. The most useful tool is your mouse when you're working with CATIA. You should be familiar with mouse controls. There are three main things you can do with the mouse.
 |
| The dashed circle indicating rotation |
Relocating the Origin. When you click with your middle mouse in anywhere on the environment, you relocate the origin of rotation there. The part is rotated around that point from now on.
Panning. Instead of clicking the middle button, if you hold it and move it around, you can pan the part around without rotating.
Zooming. Holding the middle button and clicking the right button once will keep you in the zoom mode as long as you keep holding the middle button. While holding the middle button, you can move your mouse up and down to zoom in and out towards the origin.
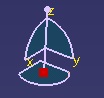 Compass. You can use the compass to rotate and pan the view as well.
Compass. You can use the compass to rotate and pan the view as well.Clicking and dragging along the straight lines on the compass will pan the view along the corresponding axes.
Clicking and dragging along the archs will rotate the view around the axis that the arch is centered along.
Clicking and dragging along the planes will pan the view along that plane.
Finally clicking and dragging the ball on the top will rotate the part freely as the middle click and right click combination on the mouse would do.
Another important thing is to save often. It brings you down when your half an hour of work goes to waste because of a black-out or your laptop's battery dying or your computer crashing. Luckily there is an autosave feature in CATIA and you should enable it. You can access it from Tools > Options > General > General. Mine is set to backup every 10 minutes, you can set it to a number of your preference but 10 is usually a good number. There is also the incremental backup option, which saves after every interaction you make with the part. That is more useful when you are working with complicated parts and projects.
An Introduction
Hello everyone! I've been familiar with CATIA for a few years now. And I've had some experience with Solidworks and AutoCAD also. While I was learning CATIA, lack of resources was the biggest thing that held me back. If you want to learn CATIA, you have to pay ridiculous amounts of money to lessons, or DVDs and stuff. And the free resources you can find on the web are incomplete, just bits and pieces here and there. So I've decided to help those out there who can use CATIA on the computers in their universities like me, or somehow have the license to the program. Also I'd want to mention that I haven't finished learning CATIA, as it is a huge program with lots to learn.
So, with the upcoming posts, I will show some basics starting with sketches and move onwards from that. See you soon!
So, with the upcoming posts, I will show some basics starting with sketches and move onwards from that. See you soon!
Subscribe to:
Posts (Atom)

























